반응형

✅ 이클립스 Eclipse
💡 이클립스 Eclipse 워크스페이스 Workspace
- 이클립스 Eclipse를 시작한다.

실행하면 작업할 폴더의 위치를 지정하는 대화 상자가 나타난다.
작성하는 모든 자바 프로젝트 폴더가 바로 이 워크스페이스에서 지정한 위치에 생성된다.
이 폴더의 위치는 [file]의 [swith workspace] 메뉴를 이용하여 바꿀 수 있다.
이클립스 설정 파일들은 워크스페이스별로 관리되므로 작업할 위치를 바꾸면 이클립스가 다시 시작된다.
워크스페이스 경로를 입력한 후 [Launch]를 누르고 잠시기다리면 이클립스가 실행된다.

- 프로젝트 수가 많아지거나 성격이 다른 프로젝트를 저장할 때 새로운 워크스페이스를 만들어서 분리하면 편리하다.
💡 이클립스 Eclipse 설정
이클립스 화면은 여러 개의 작은 창들로 이루어져 있다.
하나의 창을 뷰 view라고 한다.
이 뷰들로 구성된 화면을 퍼스펙티브 perspective라고 한다.
이클립스는 약 60여 개의 뷰를 제공한다.
- 워크스페이스를 지정한 후 이클립스를 처음 실행하면 이클립스 설정, 튜토리얼 등이 포함된 Welcome 페이지가 나타난다.

- 이 페이지를 닫으면 이클립스의 작업 화면이 나타난다.

이클립스를 처음 설치하였다면 작업 화면이 4가지 영역(패키지 탐색기, 코드 편집기, 아웃라인, 콘솔 등 기타 영역)으로 구성되어 있을 것이다.
이클립스 작업 화면의 초기 구성은 버전마다 다르다.

일반적으로 패키지 탐색기, 코드 편집기, 기타 영역의 3가지 분류하여 사용한다.
코드 편집기를 가장 많이 사용하기 때문이다.
각 뷰는 드래그 앤 드롭으로 어디든지 위치시킬 수 있다.
아웃라인을 드래그하여 기타 영역으로 옮겨 놓으면 3개의 큰 영역으로 구성하여 사용할 수 있다.
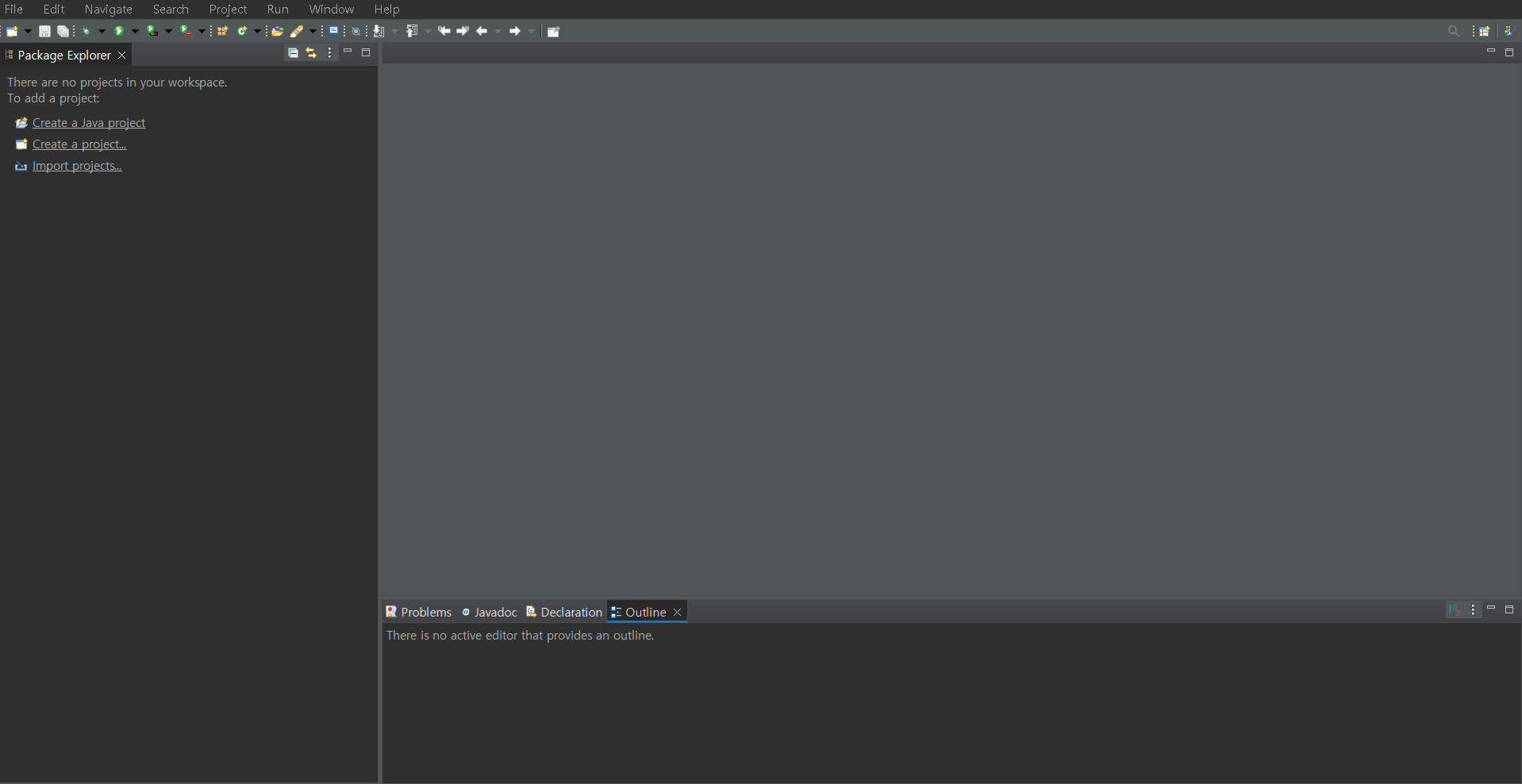
반응형
'기타 > 백엔드 기초' 카테고리의 다른 글
| 자바 Java | 화면에 글자 출력하기 | print(), println(), printf() (0) | 2023.02.15 |
|---|---|
| 자바 Java | 이클립스 Eclipse 단축키 모음, println 단축키 sysout | import 자동 추가, 자동 들여 쓰기, 저장, 실행 (0) | 2023.02.15 |
| 자바 JAVA | java.lang.module.findexception 에러 해결 방법 | 간단한 방법, 프로젝트 생성 (0) | 2023.02.14 |
| 자바 Java | 이클립스 Eclipse 시작하기 | Hello world 출력 (0) | 2023.02.14 |
| 자바 Java | 이클립스 Eclipse 설치하기 | 자바 개발도구 JDK, JAVA SE 11, 환경변수 설정, 통합 개발 환경 IDE (0) | 2023.01.09 |
| 자바 Java | 자바 프로그램 개발과 실행: 소스코드 작성부터 main 메소드, 클래스파일 생성, 실행과정까지 상세히 알아보기 (0) | 2023.01.09 |
| 자바 Java | JDK와 JRE의 차이: 자바 개발 도구와 실행 환경 (0) | 2023.01.09 |
| 자바 Java | 플랫폼 독립성의 중요성과 대표적인 언어/기술들의 구현 방식 (0) | 2023.01.09 |



